Announcements
-
Similar Content
-
Latest Posts
-
A creative mounting location would be from the roof. We totally need to bring back ludicrous stereo designs from AutoSalon days...
-
I could show you guys photos of wrap having been removed properly, and where the wrap was removed, paint underneath is perfect. Sections of the vehicle didn't have wrap on it, and in those areas, the paint work is destroyed because of how long it had been sitting in the hot QLD sun for many many many years. Wrap even still looked decent. Good quality wrap, and removing it properly shouldn't rip off the paint work, unless the paintwork was already shot to pieces before hand.
-
By jacobzking · Posted
Any write ups on replacing the window motor? I've never messed with them (or window regulators) before. Ever since I've had the car, the driver window would roll down just fine, but most often I'd have the try a few times to get it to go up. As soon as it started to go up, it always goes up smoothly and quietly. Seemed like a bad switch. But now, its stuck in the fully down position and won't come back up. I get =12/-12V coming out of the relay/amp when pressing the switch up/down. So the switch and amp are working. Just a bad motor. I've also applied 12V directly to the motor and nada. Any help on replacing the motor? Can the glass and regulator stay in, and only replace the motor? Or not possible? Thanks!!!
-

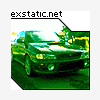





Recommended Posts
Create an account or sign in to comment
You need to be a member in order to leave a comment
Create an account
Sign up for a new account in our community. It's easy!
Register a new accountSign in
Already have an account? Sign in here.
Sign In Now